Saat
ini masih cukup trend untuk membuat logo atau gambar dengan memberikan
bayangan dibawahnya, seolah-olah objek tersebut berada diatas kaca. Ada
berbagai cara membuat efek tersebut dengan Photoshop, berikut cara mudah
membuat efek bayangan dengan teknik “Masking”.
Dengan
teknik masking, untuk membuat efek bayangan hanya diperlukan beberapa
langkah saja. Agar lebih mudah, sebagai contoh akan dibuat bayangan
untuk text. Ada beberapa istilah yang nantinya perlu dipahami, misalnya
Layer dan Tools.

- Buat layer baru dengan cara klik menu File > New… setelah tampil window New, bagian Preset sizes pilih ukuran yang lumayan besar, misalnya 800×600. Opsi yang lain biarkan saja, kemudian klik OK, maka akan ditampilkan layer baru.
- Buat
Text dengan memilih icon T (Horizontal Text Tool), tools disebelah
kiri, kemudian klik di layer baru tersebut dan tulis misalnya
“PHOTOSHOP” dengan ukuran text “72 pt”, pilih font yang agak tebal,
misalnya “Arial Black” (pengaturan font bagian atas/toolbar). Biarkan
warnanya tetap hitam.

- Copy text tersebut dengan memilih menu Layer > Duplicate Layer..
ketika muncul window konfirmasi duplicate layer, klik OK (atau tarik
layer PHOTOSHOP tersebut ke icon “Create a new layer”). Text ini akan
dijadikan bayangannya.

- Pilih Duplicate layer ( klik “Photoshop copy” di bagian layer ) tersebut dan Pilih Menu Edit > Transform > Flip Vertikal. Kemudian geser text yang sudah dibalik tersebut dibawah text Aslinya.

- Dibagian Layer, Pilih text bayangan tersebut, kemudian klik icon dibawahnya “Add layer mask”
- Klik “Gradient Tool” kemudian bagian warnanya pilih Foreground to Transparent.

Setelah itu drag (isikan) saja di bayangan text dari bawah ke atas. Jika terbalik maka ubah dari atas ke bawah. Ulangi jika hasilnya masih kurang bagus.

hasilnya seperti berikut :

Dari
cara diatas akan dihasilkan text dengan bayangan dibawahnya. Agar
hasilnya lebih menarik, maka text Photoshop yang diatas akan dibuat efek
“candy” dengan langkah mudah berikut (melanjutkan langkah sebelumnya).
- Buat layer baru, posisikan berada diatas text “PHOTOSHOP”. Pastikan layernya transparant
- Klik
layer baru tersebut dan pilih “Selection tool”, “Elliptical Marquee
Tool”. Buat Seleksi Elips yang membagi text phhotoshop menjadi 2 bagian.

- Klik
Gradient Tools, dan pastikan warna Putih berada diatas hitam
(Foreground to Background). Pilih gradient “Foreground to Transparent”.
Kemudian drag di bagian elips yang telah kita buah, coba sampai
dihasilkan efek yang terbaik

Hasil Akhir :

Bagi
yang baru mulai belajar photoshop, mungkin akan berkata wah kok rumit,
kok susah dan sebagainya. Silahkan dicoba dulu, nanti jika sudah
terbiasa mungkin akan berubah pikiran, karena ternyata mudah dan cepat.
Teknik diatas bisa dimodifikasi dan disesuaikan sesuai dengan selera dan
obyek yang digunakan.
sumber : http://ebsoft.web.id

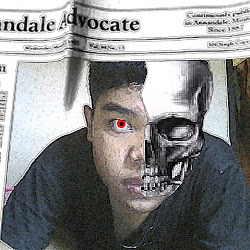
Judul: Cara Menambahkan Efek Bayangan Pada Photo
Rating: 100% based on 99998 ratings. 5 user reviews.
Ditulis Oleh Unknown
Terimakasih telah berkunjung di Blognya Orang Bali beserta kesediaan sobat membaca artikel yang berjudul Cara Menambahkan Efek Bayangan Pada Photo.Jika ada kata yang salah dan kekurangan dalam artikel ini saya mohon maaf.Kritik dan saran sobat tentang artikel ini dapat disampaikan melalui kotak komentar dibawah.
Rating: 100% based on 99998 ratings. 5 user reviews.
Ditulis Oleh Unknown
Terimakasih telah berkunjung di Blognya Orang Bali beserta kesediaan sobat membaca artikel yang berjudul Cara Menambahkan Efek Bayangan Pada Photo.Jika ada kata yang salah dan kekurangan dalam artikel ini saya mohon maaf.Kritik dan saran sobat tentang artikel ini dapat disampaikan melalui kotak komentar dibawah.











0 komentar:
Posting Komentar
Berkomentarlah dengan baik di blog ini, dengan bahasa yang sopan dan usahakan tidak meninggalkan link aktif. Lebih baik memakai akun google agar komentar tidak dihapus.